
This page of our guide serves to present our favorite form-based resources including Google Forms, Qualtrics, and Zoom. Below you will find short video segments sharing each to show you how to use them, accompanied by helpful links and screen captured examples of finished forms.
UGA offers Google Workspace to faculty, staff and students. To view the full suite of UGA-specific options, visit: https://eits.uga.edu/hardware_and_software/software/google_workspace/
| Toolbar To Edit Questions and Form Sections | To Make a Copy of Form OR To Add Collaborators |
|---|---|
 |
|
| To Upload and Manage Files in Your Form | To Gather and View Form Responses\\ |
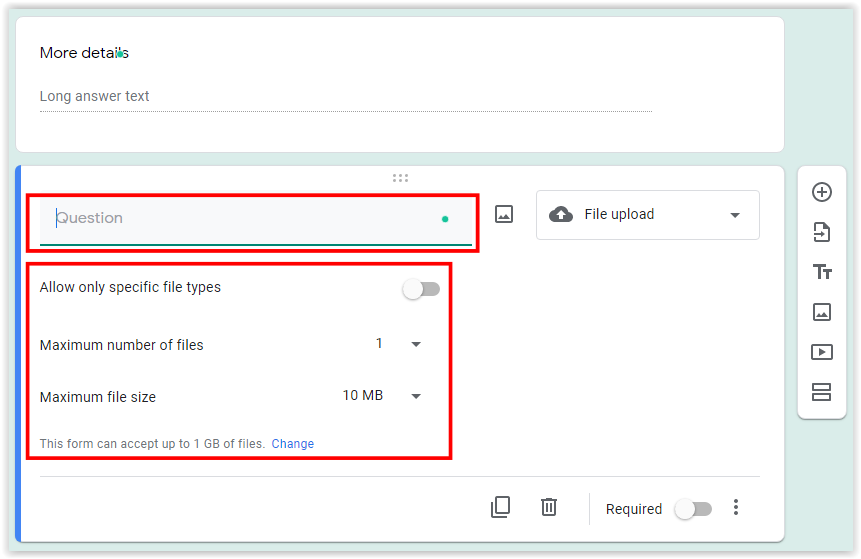 |
 |
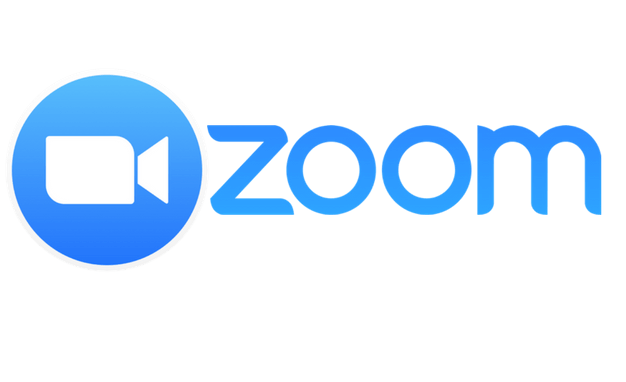 Zoom:
Zoom:We are all familiar with Zoom by now, so it needs no introduction! This portion of our guide is here to help you take your virtual meetings and other events to the next level. Did you know Zoom can be used in a similar capacity to Google Forms or Qualtrics? If you also want your meeting attendees to provide information you would normally gather in a webform OR if you are just tired of individual email RSVPs getting lost to inbox infinity when managing small or large scale events - as long as your event will be less than 300 people - enabling Zoom registration could be just the thing:
|
Create Templates of Meetings to Reuse Later |
Edit Meeting Title & Description / Add Registration Form |
|---|---|
|
|
 |
|
Brand Your Meeting/Event Registration Page |
Customize Registration Form Questions Like a Survey |
|
|
 |
XM Basecamp - Learn all about Qualtrics with on-demand training videos and documentation